

- #DOCUMENT NOT PRINTING TEXT FROM MAC HOW TO#
- #DOCUMENT NOT PRINTING TEXT FROM MAC FOR MAC#
- #DOCUMENT NOT PRINTING TEXT FROM MAC SOFTWARE#
- #DOCUMENT NOT PRINTING TEXT FROM MAC PLUS#
#DOCUMENT NOT PRINTING TEXT FROM MAC HOW TO#
Once you know how to scan from printer to Mac, what do you do with all those newly digitized files? Some can be sent around as they are, but most need some sort of adjustments. If you need to tweak more options, choose Show Details, which will bring up the same menu you’ve seen in Printers & ScannersĪdjust all the parameters, including using or not using the document feeder, and click Scan Right away you’ll see the preview of your file and be able to select the destination folder as well as size
#DOCUMENT NOT PRINTING TEXT FROM MAC SOFTWARE#
Too bad, since it might as well be the best Mac scanner software around and is very simple to use:Īfter your device shows up in Printers & Scanners, open Image Capture from your Applications folder Image Capture is one of the default, but often overlooked, utilities on your Mac. If you’re not a fan of Printers & Scanners default way of scanning on Mac and would like to find a third-party app, rather than settling for something like HP scan software for Mac, try Image Capture first. In the Scan Mode dropdown, select Document Feeder Set your preferred settings, the same way you’d do with flatbed scanning In System Preferences ➙ Printers & Scanners, Open Scanner from the Scan tab Put the stack tightly against the barrier of the document feeder
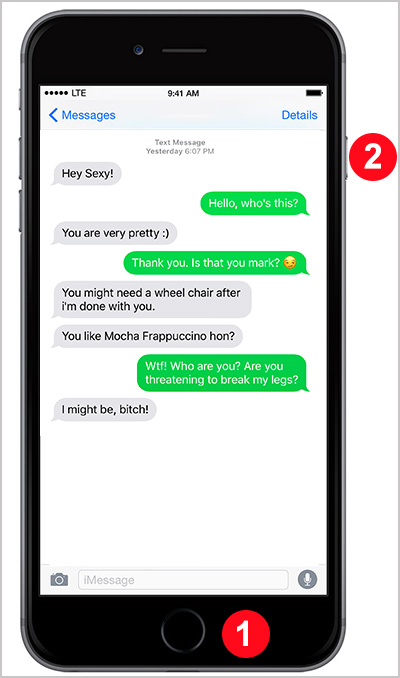

Here’s how to scan documents with a document feeder:Įnsure all pages you need to scan are in a stack of the same size Instead of meticulously lining up every page on a flatbed, you can simply load a dozen or more into the feeder and let it do all the work for you. How to scan on a printer using a document feederĪ document feeder is perhaps the best pro-level hack for anyone who needs to scan or print vast numbers of files often. How to scan from printer to Mac then, since using a flatbed scanner will take forever? The answer is document feeder. Occasionally, you might need to scan dozens of pages at once. JPGs are popular, but sometimes PDFs make more sense, especially if you’re scanning text documents. Finally, in Scan To, select the destination folder and in Format what extension you’d like your scans to have. For Resolution, try to go somewhere around 300 dpi to not lose any details. In Kind, choose whether you want Color or Black and White. In Scan Mode, for example, make sure to leave Flatbed. But don’t worry, most of them are quite good by default. You might be surprised by how many settings there are. Wait for the scanner to warm up and show you the preview of the document, then adjust any settings to correct In System Preferences ➙ Printers & Scanners, select the Scan tab and then Open Scanner… Place your document face down on the glass and make sure to line up all the sides carefully The easiest and most straightforward way to scan any document is by using the scanner’s flatbed: How to scan on Mac using a flatbed scanner
#DOCUMENT NOT PRINTING TEXT FROM MAC FOR MAC#
Most scanner software for Mac will be installed as soon as you add the scanner, so there’s no need to search the web for drivers or try to install them from a CD like we used to do years ago.
#DOCUMENT NOT PRINTING TEXT FROM MAC PLUS#
If you don’t, click the plus (+) icon below and add the scanner from the list there. If you see your scanner, select it from the list in the sidebar. Go to System Preferences ➙ Printers & Scanners

Plug your scanner and make sure it’s turned on When it comes to Mac scanner software, all you need to do the job could either be downloaded (often automatically) at the time you install your scanner or you could also use Mac’s default, but still excellent, Image Capture app.įirst thing first, though, let’s see how to set up your Mac scanner: So how to scan a document on Mac? Read through this guide to find out all the information you need. Good news is, if you have a Mac, you don’t need to learn anything new to know how to scan documents - macOS makes it nearly automatic and even offers a few ways to choose from. Apart from adding touchscreens and WiFi capabilities, they are still being thought of as mysterious, clunky devices somewhere in the corner of the office. Considering all the technological progress made by our computers, monitors, and smartphones in the last decade, it might seem like printers and especially scanners got left behind.


 0 kommentar(er)
0 kommentar(er)
